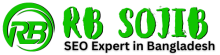How to Find Google Place ID - 3 Easy Method
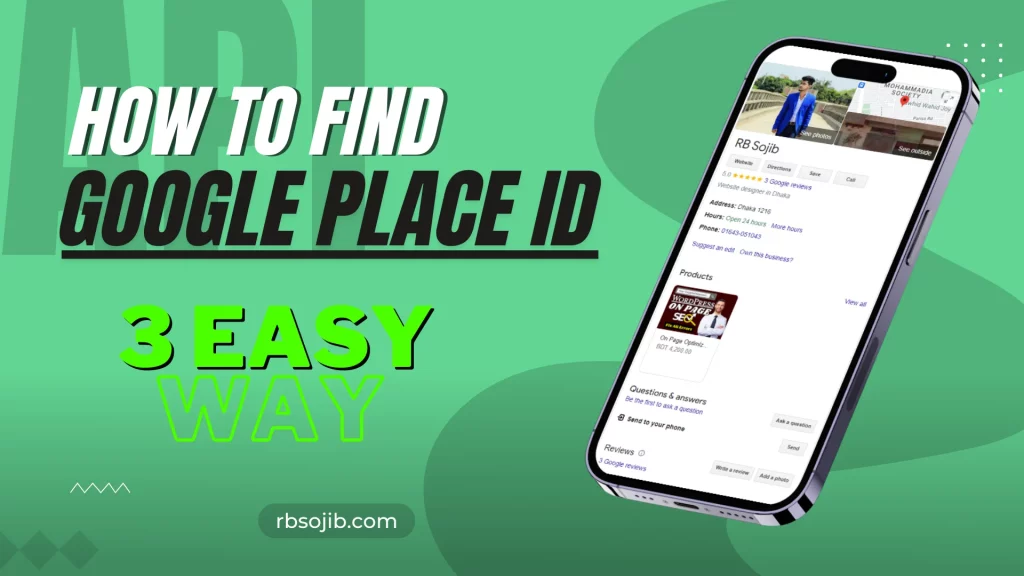
Welcome! Ever wondered how to find a unique identifier for your favorite places on Google Maps? We’ve got you covered with this quick guide on finding Google Place IDs. Whether you’re a curious explorer or a business owner wanting to integrate location data, understanding Place IDs can be handy.
We’ll walk you through three straightforward methods, using plain language to make it easy for everyone. Let’s dive in and unlock the world of Google Place IDs together!
Discovering Google Place ID: A Quick Guide
Discovering Google Place IDs is a breeze with three simple methods. Using Google Maps is straightforward—search for your place, click on it, share, and find the Place ID in the link. The Google Place ID Finder Tool is equally easy; just input your location details, and it generates the Place ID for you. For businesses, Google My Business is key. Log in, find your place, and check the “Info” tab for the Place ID; if it’s not there, explore other tabs or find it during the editing process. Whether you’re a casual explorer or a business owner, these methods make navigating the world of Google Place IDs accessible to everyone.
How to Find Google Place ID? - 3 Easy Method
let’s break down how to find a Google Place ID using three different methods:
Method 1: Using Google Maps
Open Google Maps:
Go to Google Maps.Search for the Place:
Enter the name or address of the place you want to find.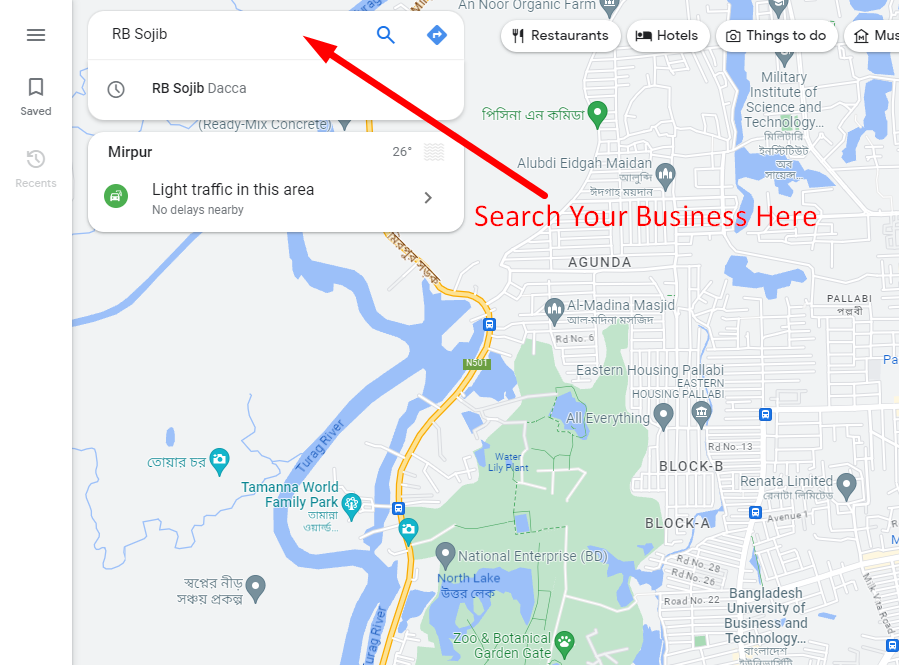
Select the Place:
Click on the specific place on the map to open its details.Access the Share Menu:
Look for the “Share” button, usually represented by three dots or a share symbol.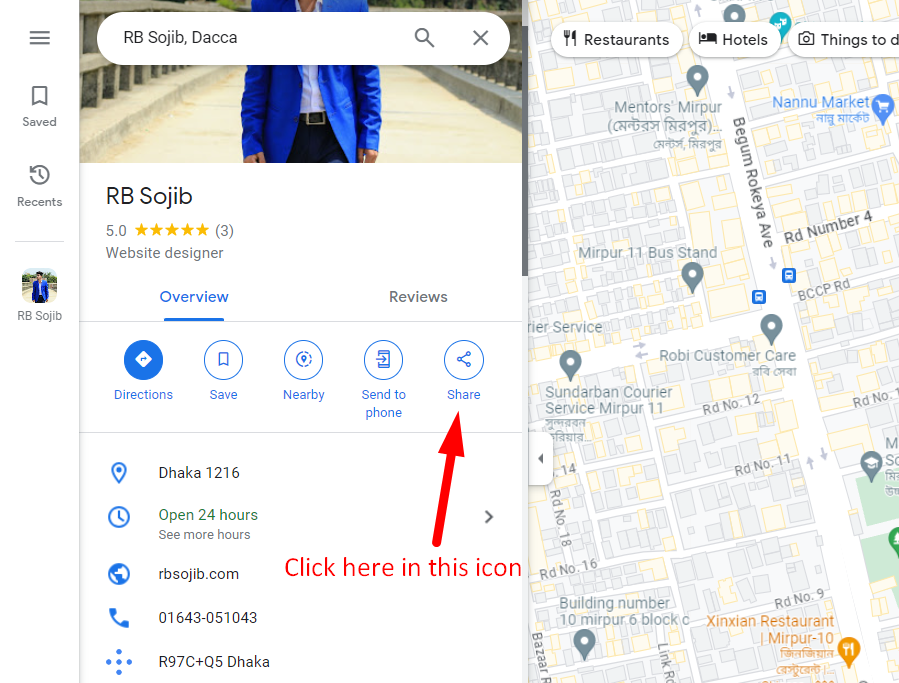
Copy the Link:
Click on “Copy Link” or a similar option in the share menu.Extract the Place ID:
The link you copied contains the Place ID. It’s the long string of characters after “placeid=” in the URL. For example,
https://www.google.com/maps/place/?q=place_id:ChIJXfCTiaTBVTcRCSkA2OjtBzQ
In this case, the Place ID is “ChIJXfCTiaTBVTcRCSkA2OjtBzQ“.
Method 2: Google Place ID Finder Tool
Visit the Google Place ID Finder Tool:
Go to the Google Place ID Finder.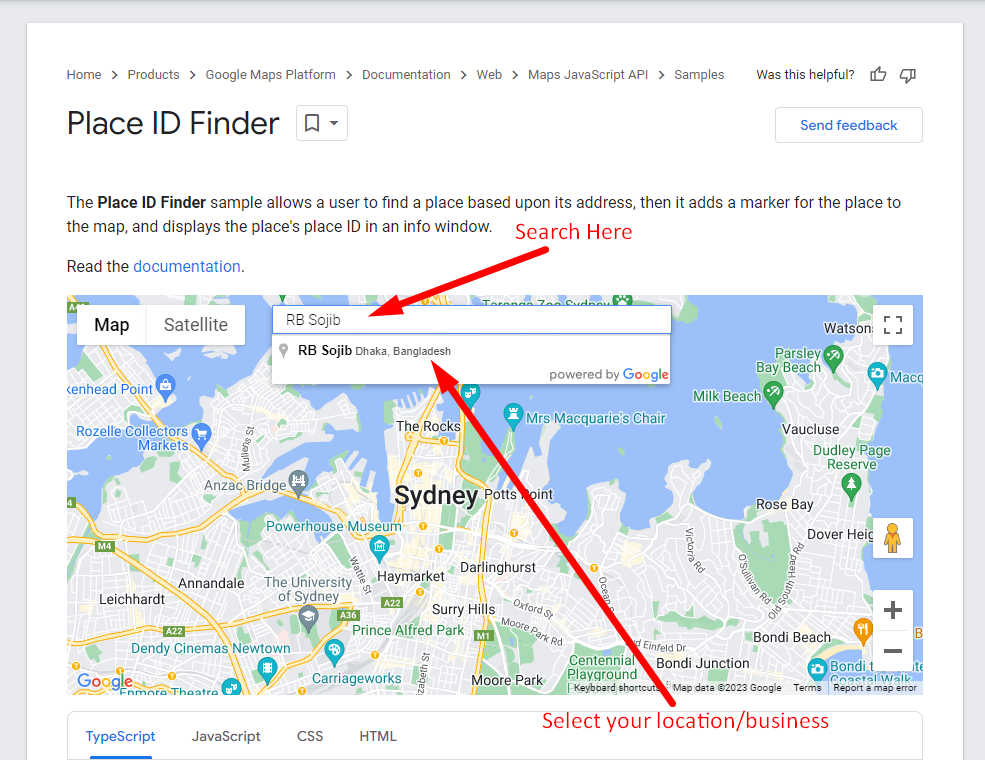
Enter Location Details:
In the search bar, enter the name or address of the place.Find the Place ID:
The tool will display the location on the map along with its Place ID.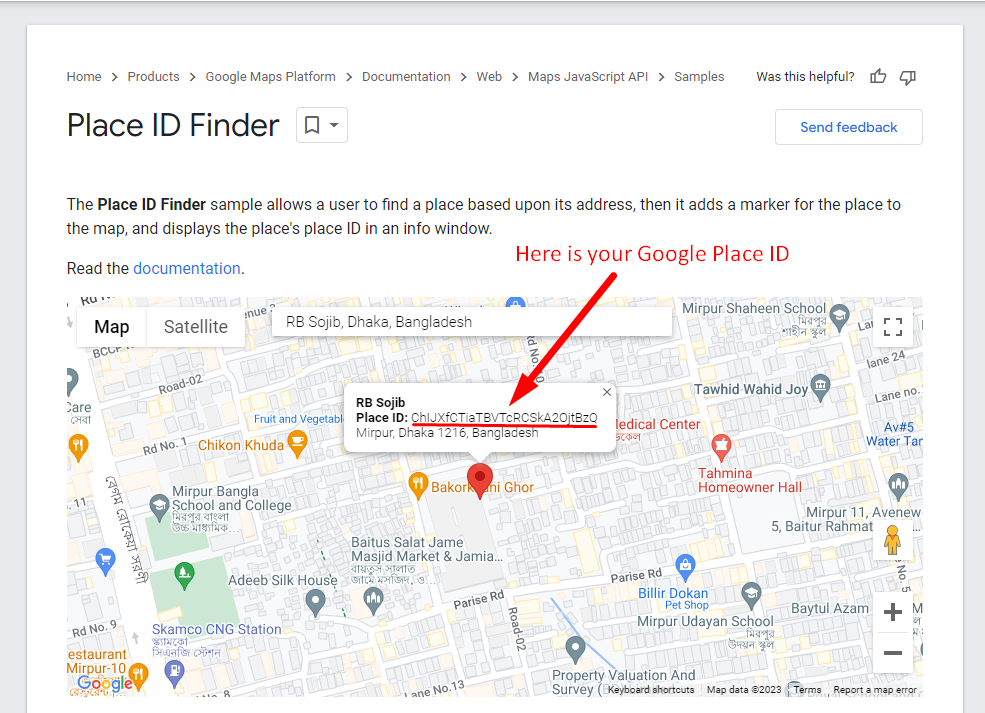
Copy the Place ID:
Click on the “Copy” button next to the Place ID to copy it to your clipboard.
Method 3: Through Google My Business
Go to Google My Business:
Open Google My Business.Sign In:
Sign in with your Google account.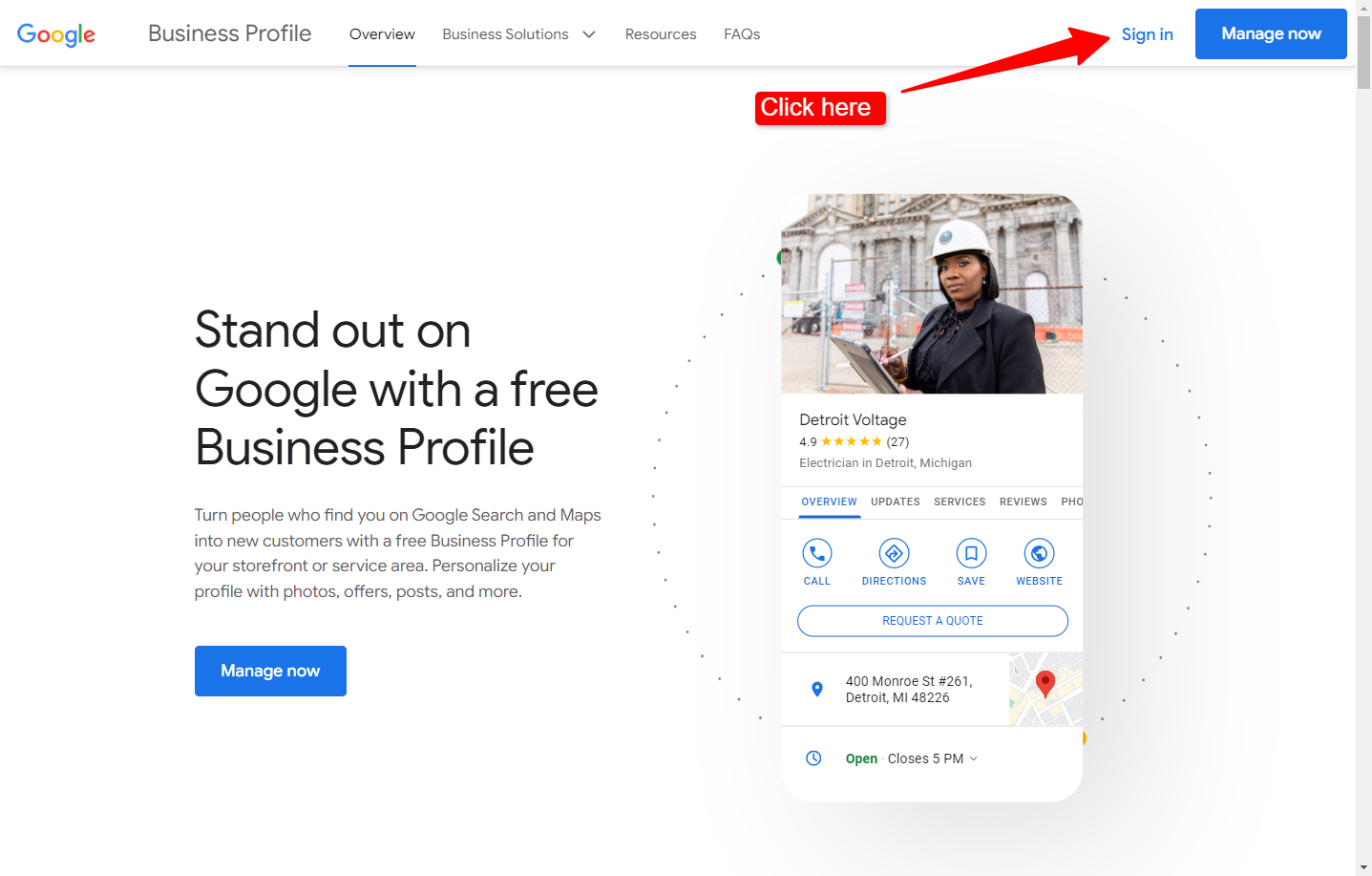
Search for the Place:
Use the search bar to find and select the specific business or location.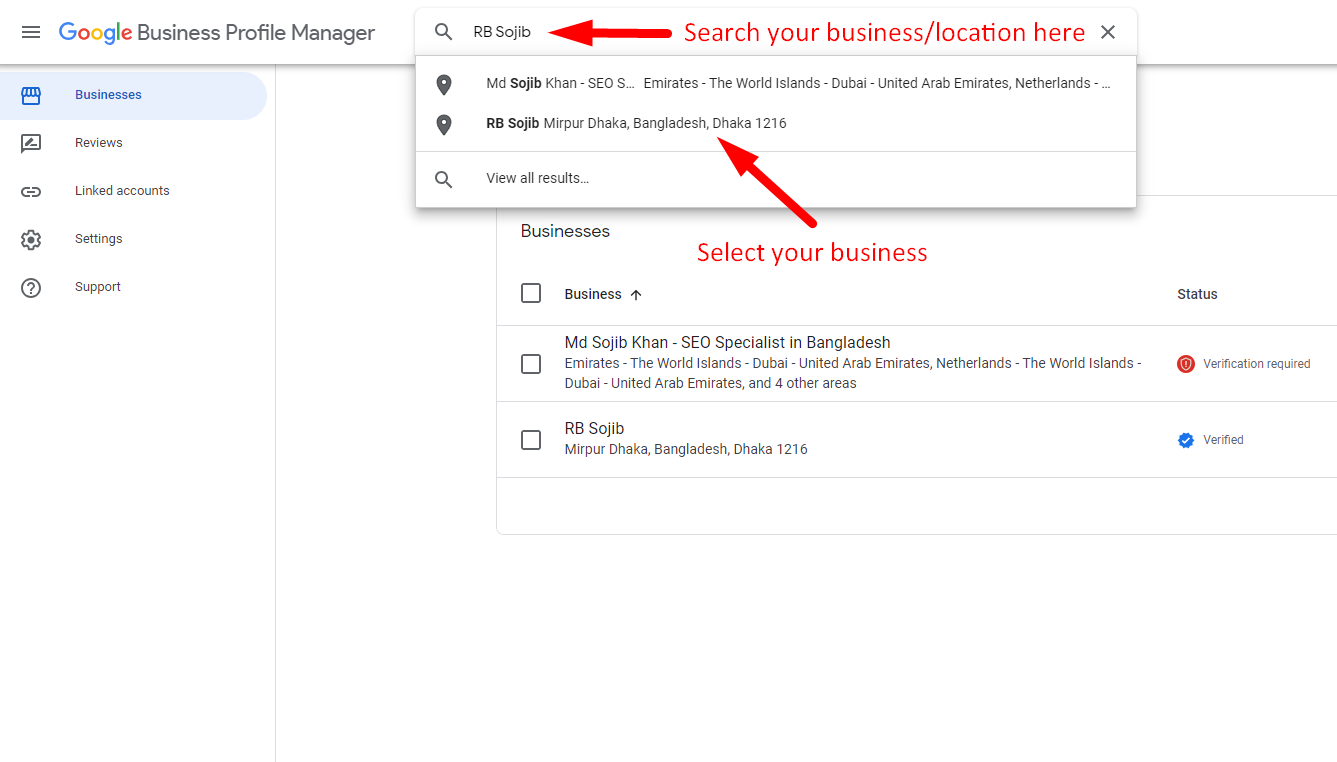
View Place Details:
Once you’ve selected the place, look for the “Info” tab. The Place ID may be visible there.Copy the Place ID:
If the Place ID is not visible on the Info tab, check other tabs or sections. It might also be available when editing the location details.
Final Words
Finally, our three ways make Google Place IDs easy to understand. Using Google Maps, the Google Place ID Finder Tool, or Google My Business for business locations, these methods work for everyone. You can now find and use unique Place IDs for your favorite spots and businesses. Explore, share, and maximize these simple actions to improve your Google Maps location-based experiences. Happy mapping!