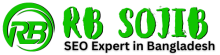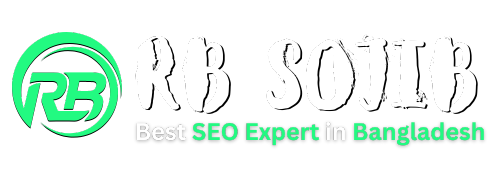How to Create Gravity Forms Popup Confirmation
- RB
- September 3, 2023
- 7:35 pm
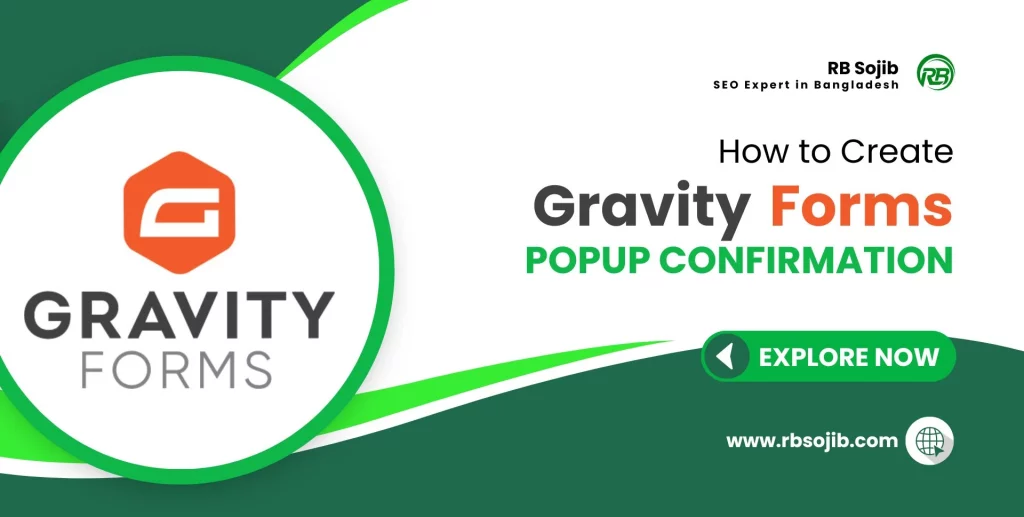
Forms that are user-friendly and interactive are crucial to successful web development and online marketing. The Gravity Forms plugin for WordPress offers a variety of features that make creating dynamic and engaging forms easy. One of these features is the ability to create popup confirmations. Our goal in this article is to make your forms more interactive and user-friendly by creating gravity forms popup confirmations.
Gravity Forms is a powerful WordPress plugin that simplifies the process of creating forms on your website. Whether you need a simple contact form or a complex survey, Gravity Forms has you covered. In this article, we’ll focus on a specific feature – popup confirmations – which can significantly enhance the user experience.
Understanding Gravity Forms
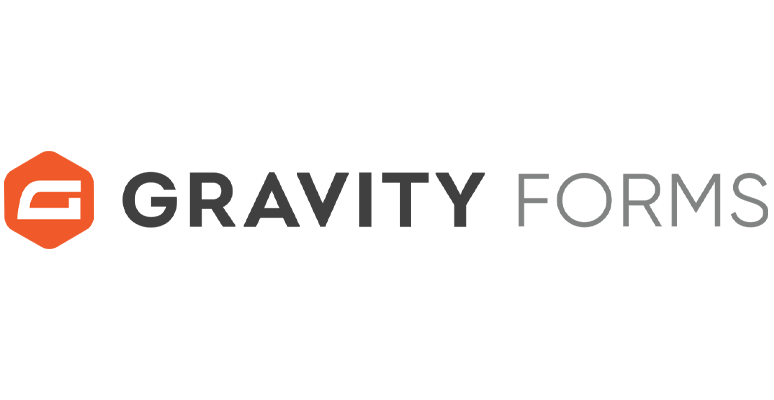
Gravity Forms is a versatile and user-friendly WordPress plugin that empowers website owners to create interactive, dynamic forms tailored to their specific needs. Its extensive features, customization options, and integrations make it a powerful tool for businesses, bloggers, and organizations looking to engage with their audience and collect valuable data seamlessly. Understanding the capabilities of Gravity Forms can open up a world of possibilities for enhancing your website’s functionality and user experience.
Here’s an in-depth look at the key aspects of Gravity Forms:
- User-Friendly Interface: Gravity Forms boasts an intuitive, drag-and-drop interface that makes it accessible to users with varying levels of technical expertise. This user-centric approach means that even beginners can create complex forms without writing a single line of code.
- Versatile Form Building: Whether you need a simple contact form, a detailed customer survey, a registration form, or even an advanced order form with payment integration, Gravity Forms can handle it all. It provides a comprehensive set of field types, including text fields, checkboxes, radio buttons, drop-down menus, and more, allowing you to collect a wide range of data from your users.
- Conditional Logic: One of the standout features of Gravity Forms is its conditional logic capability. This allows you to create dynamic forms that adjust in real-time based on user inputs. For example, you can show or hide specific fields or entire sections of a form depending on a user’s previous selections, making for a more personalized and efficient user experience.
- Multi-Page Forms: Gravity Forms allows you to break long or complex forms into multiple pages, making them less overwhelming for users. You can use pagination to guide users through the form step by step, improving completion rates.
- Integration with Third-Party Services: The plugin seamlessly integrates with various third-party services and applications, such as email marketing platforms, CRM systems, payment gateways, and more. This means you can easily sync the data collected through your forms with your preferred tools and services.
- Form Styling and Customization: Gravity Forms provides options for customizing the appearance of your forms to match your website’s branding. You can define styles, fonts, colors, and even add custom CSS to achieve a consistent and visually appealing design.
- Security Features: Security is a top priority for any form plugin. Gravity Forms includes features like anti-spam protection, honeypot fields, and reCAPTCHA integration to safeguard your forms against malicious bots and ensure data integrity.
- Data Management: Managing form submissions is a breeze with Gravity Forms. You can view and export form entries, set up notifications to receive email alerts when new submissions occur, and even send automated confirmation emails to users.
- User Registration and Login: Gravity Forms extends beyond just data collection. It enables user registration and login functionality, allowing you to create membership sites, user profiles, and restricted content areas.
- Robust Support and Community: Gravity Forms has a dedicated support team, extensive documentation, and an active user community. If you ever run into issues or need assistance, you can rely on a wealth of resources and a responsive support team to help you out.
How to Create Gravity Forms Popup Confirmation: Step-by-Step Guide
• Purchase and download the Gravity Forms plugin from the official Gravity Forms website or the WordPress plugin repository.
• Install the plugin by navigating to your WordPress dashboard, selecting "Plugins," and then clicking on "Add New." Upload the Gravity Forms plugin zip file and activate it.
• Select "New Form" to create a new form.
• Give your form a name, which will help you identify it later.
• Customize each field according to your requirements by setting labels, placeholders, and other field-specific settings.
• You can also set up notifications to receive emails when someone submits the form.
• Click on "Add New" to create a new confirmation. Choose "Popup" as the confirmation type.
• Add a title and a message that will be displayed in the popup when a user submits the form.
• You can also set conditions for when the popup should appear. For example, you might want it to display only after a successful submission.
• Finally, publish your form by embedding it on the desired page or post on your WordPress website. You can do this by using the provided short code.
• Fill out the form and submit it to see if the popup message displays correctly.
That’s it! You’ve successfully created a Gravity Forms Popup Confirmation to enhance user engagement and interaction on your website. Don’t forget to test it thoroughly and make any necessary adjustments to ensure it meets your specific needs.
Why Use Popup Confirmations?
Popup confirmations are a powerful tool in web design and marketing, offering several benefits to enhance the user experience and drive engagement:
Instant Feedback
Popup confirmations provide immediate feedback to users after they've taken a specific action, such as submitting a form or making a purchase. This instant reassurance assures users that their actions were successful, building trust and confidence in your website.
Enhanced Engagement
One of the primary advantages of popup confirmations is their ability to grab the user's attention. When a confirmation message pops up on the screen, it naturally draws the user's focus, encouraging them to interact with the content within the popup.
Action Confirmation
Popup confirmations serve as a visual confirmation of the actions users have taken on your website. Whether it's subscribing to a newsletter, completing a transaction, or registering for an event, users can see that their requests have been received and processed.
Redirection
Popup confirmations can be used to guide users to specific pages or content on your website. For instance, after a successful purchase, you can redirect users to a thank-you page, where they can access their purchase or find additional information related to their transaction. This redirection streamlines the user journey and ensures that users continue interacting with your site.
Highlighting Important Information
Popup confirmations are an effective way to bring crucial information or announcements to the forefront. Whether you're promoting a limited-time offer, confirming a newsletter subscription, or announcing event details, popups ensure that users don't miss these important updates.
Personalization
Popup confirmations can deliver personalized messages based on user behavior. For example, you can tailor confirmation messages differently for first-time visitors compared to returning customers, creating a more customized and engaging user experience.
CTAs (Calls to Action)
These confirmations often include calls to action that prompt users to take further actions. Whether it's encouraging them to explore related content, follow your social media profiles, or sign up for newsletters, popup confirmations can drive additional engagement.
Promotions
If you have special offers, discounts, or promotions, popup confirmations are an excellent vehicle to showcase them. Users are more likely to notice and act upon these offers when presented in a popup format, potentially increasing your conversion rates.
Reducing Bounce Rates
By providing immediate feedback and engaging users with popup confirmations, you can reduce bounce rates. When users receive interactive feedback, they are more likely to stay on your site and explore further, rather than leaving immediately.
Analytics
Popup confirmations can be integrated with analytics tools to track user behavior. This data helps you understand which confirmations are most effective in engaging users and driving conversions. It allows you to refine your strategies for optimal user engagement.
Incorporating popup confirmations into your website strategy can significantly improve user interaction, trust, and overall user satisfaction. These unobtrusive yet impactful elements play a crucial role in retaining visitors, achieving your online goals, and creating a more engaging user experience.
Frequently Asked Questions (FAQs)
How do you make Gravity Forms pop up?
To make Gravity Forms pop up, you need to create a form using the Gravity Forms plugin on your WordPress website. Then, configure a popup confirmation within the form settings. This confirmation will display as a popup message when users submit the form, enhancing user interaction.
How to get Gravity Forms for free?
Gravity Forms is a premium plugin, and it’s not available for free. You need to purchase a license from the official Gravity Forms website or an authorized reseller to use it on your WordPress site. Keep in mind that using nulled or pirated versions of plugins is illegal and can be harmful to your website.
How do you display a Gravity Form?
To display a Gravity Form on your WordPress site, follow these steps:
- Create a form using the Gravity Forms plugin.
- Copy the provided shortcode for the form.
- Edit the page or post where you want to display the form.
- Paste the short code into the content area.
- Save or update the page/post, and the Gravity Form will be displayed where you placed the short code.
What is a popup form?
A popup form is a user interface element that appears as a small window or overlay on a webpage, typically triggered by a specific action or event. Popup forms are often used for purposes like collecting user information, displaying notifications, or providing additional content without navigating away from the current page.
How do I set up Gravity Forms notifications?
To set up notifications for Gravity Forms:
- Go to the form editor in Gravity Forms.
- Select the form for which you want to configure notifications.
- In the form settings, click on “Notifications.”
- You can add and customize notification messages that are sent to administrators or users when a form is submitted.
- Configure recipient email addresses, email subjects, and message content.
- Save the notification settings to activate them for your form.
Final Words
Gravity Forms is the key to creating engaging and personalized web experiences. You can connect seamlessly with your audience with features like user-friendly form creation and advanced conditional logic.
Feel free to contact me, RB Sojib, if you need assistance or have questions about Gravity Forms. Let me help you make the most of this powerful tool. I’m always ready to help you with your issue. Explore and create experiences that leave a lasting impression on your website visitors. Have fun building your forms!