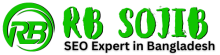Make a Call to Get Free SEO Consultation Today
Ready to begin? Click the buttons below to set up a free session with the leading SEO expert, RB Sojib. During this 30-minute call, I’ll discuss your business and what you want to achieve. Then, I’ll outline the clear steps to boost your website’s traffic using search engine optimization.
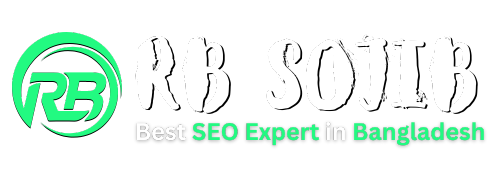
RB Sojib is the leading SEO expert in Bangladesh. He knows the right marketing strategy and the secret tricks of business growth funnels. Feel free to contact me.
Contact Me
- Address: Mirpur, Dhaka - 1216, Bangladesh
- Phone: +88 01643051043
- Email: [email protected]